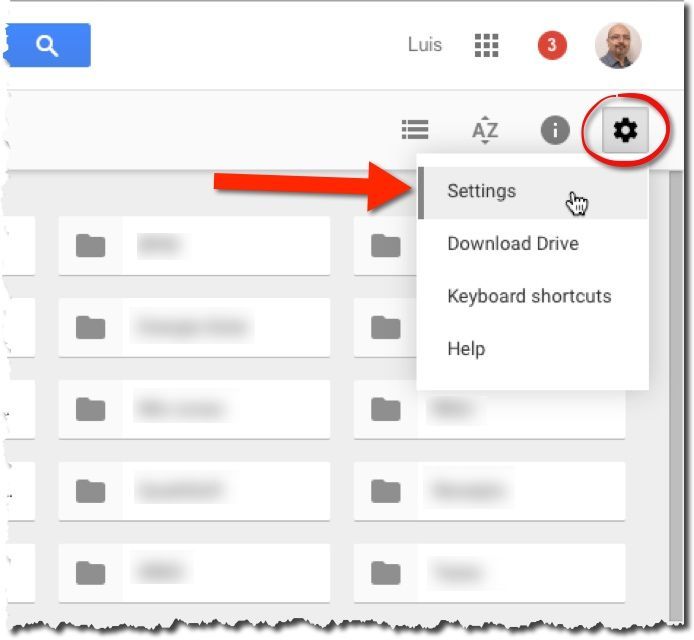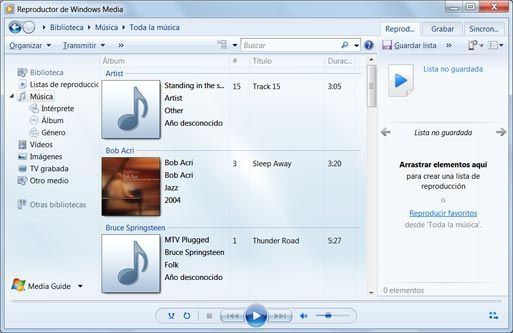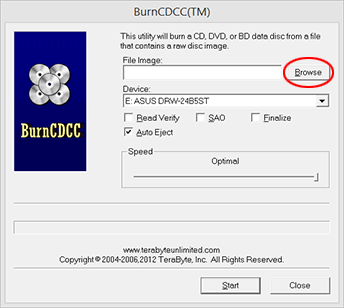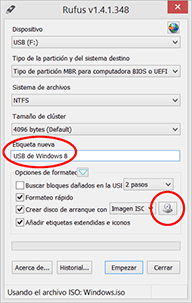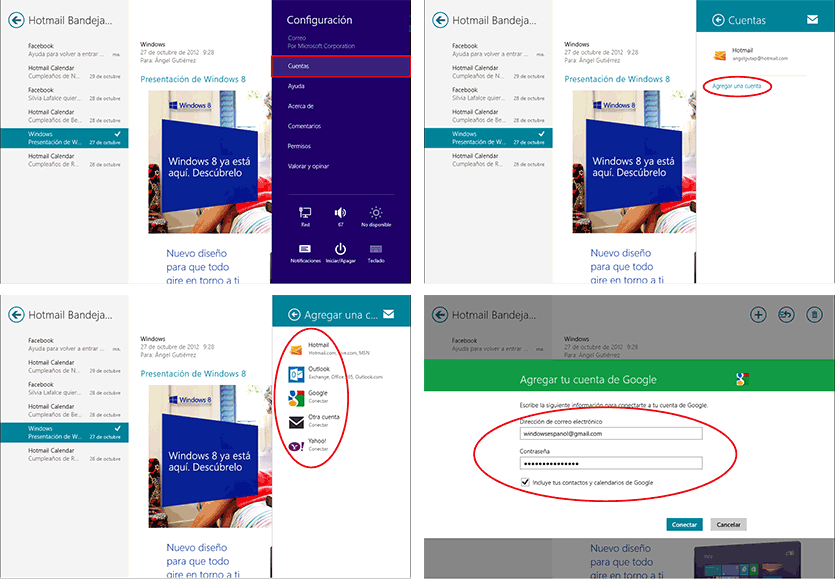
Konfigurer Windows 8-post

Etter at du har konfigurert i Windows 8 Gmail, Hotmail eller annen e-post, kan du begynne å bruke Mail-programmet. Skriv inn det fra det nye Windows-skrivebordet. Dette er de mest nyttige alternativene:
Les din e-post
I venstre panel i Mail-appen er det lenker til e-postmappene: Innboks og utboks, utkast, sendte eller slettede elementer, etc. Hvis du er inne i en av disse mappene, klikk på pilen øverst til venstre og du kommer tilbake til hovedvinduet.
For å lese din e-post, klikker du bare på Innboks.
Har du flere enn en e-postkonto konfigurert? Klikk nedenfor på knappen du vil lese eller bruke (se hvor).
Send en ny melding
- Klikk på øverste høyre knapp + innrammet i en sirkel.
- Hvis du har flere e-postkontoer, velger du hvilken du skal bruke for å sende meldingen ved å klikke på pilen som peker oppover til venstre.
- Indikerer mottakeren av en av disse to skjemaene:
For å sende en skjult kopi, klikk på linken Vis mer som er under til venstre. Feltet vises CCO. Bruk den som de to andre. Du har også muligheten til å markere prioriteten til meldingen.
- Skriv din e-post i feltet til (Du kan sette flere mottakere ved å trykke Intro på tastaturet ditt når du er ferdig med å skrive hver sin e-post).
Gjør det samme i feltet CC å sende meldingen med kopi til noen.- Det andre alternativet til å velge mottakere er å klikke på + til høyre for feltene til eller CC. Du skriver inn kontaktlisten din. Klikk på personen eller personen du vil ha, og klikk på knappen nedenfor legge.
- Klikk øverst til høyre på Legg til et emne og skriv tittelen på meldingen. Klikk nedenfor på Legg til en melding å skrive e-posten selv.
Du kan formatere teksten. Høyreklikk på en tom del. Formateringsverktøylinjen vises nedenfor. Velg i fonten (type og størrelse), fet skrift, kursiv, understreke, farge osv. Denne linjen viser seg selv når du velger tekst.
Uttrykket "Sendt av Windows Mail" er som standard inkludert i hver melding. Slett det hvis du vil.- Klikk på knappen sende (Det er øverst til høyre og har tegning av en konvolutt).
MERK:
Hvis du foretrekker å sende meldingen senere, klikker du på neste bilde (X) og velg spare. Den er lagret i mappen viskelær. Du kan få tilgang til den ved å skrive inn den. Velg deretter meldingen og klikk på knappen redigere (blyanten) for å fullføre og sende den.
Legg til vedlegg
- Skriv inn som du tidligere har sett i vinduet for å opprette en ny melding (ved å trykke på + øverst til høyre).
- Klikk med høyre museknapp på en tom del. En verktøylinje kommer ned. Klikk på den i vedlegg.
- Et vindu åpnes (se dette bildet). Trykk på teksten øverst til venstre laste opp Å ha tilgang til andre mapper i teamet, for eksempel Dokumenter (klikk på det så mange ganger som nødvendig for å få tilgang til andre plater eller mapper).
- Klikk på filen eller filene du vil legge til i meldingen. Du kan utforske forskjellige mapper for å finne dem. De du legger til, vises nedenfor til venstre. Når du er ferdig med valget, trykker du på fest.
- Fullfør meldingen og send den som jeg forklarte i forrige avsnitt.
Svar på en melding eller slett den
Velg meldingen og klikk på høyre på knappene svaret eller fjerne, henholdsvis. Bruk også svarknappen til å videresende meldingen.
VIKTIG:
Windows 8 ber deg ikke om bekreftelse for å slette e-postmeldinger. De sendes direkte til mappen Slettede elementer. Du kan gjenopprette dem fra det hvis du sletter det du ikke skal.
Skriv ut en melding
- Velg meldingen Ta deretter musepekeren øverst til høyre og klikk på enheter i sidefeltet.
- Velg skriveren du vil bruke i den nye linjen.
- Still inn utskriftsalternativene. De er forskjellige fra ett tilfelle til et annet, men generelt kan du definere antall kopier, papirretningen, størrelsen etc.
trykk print.