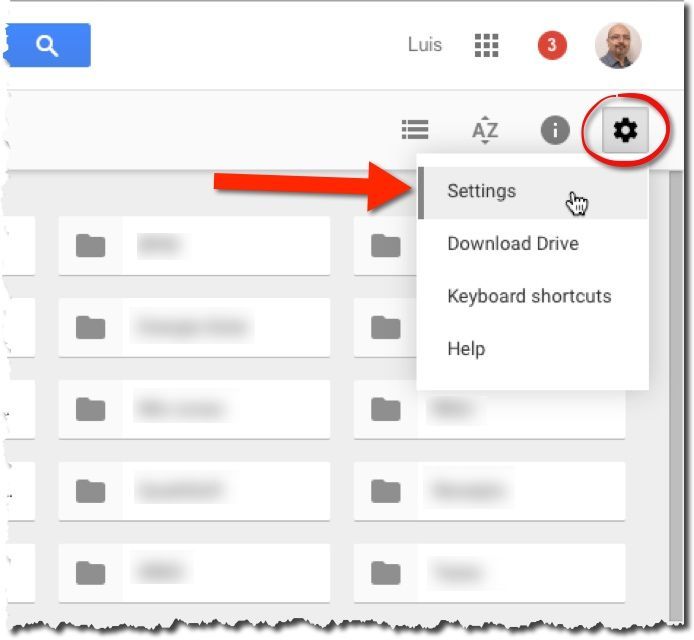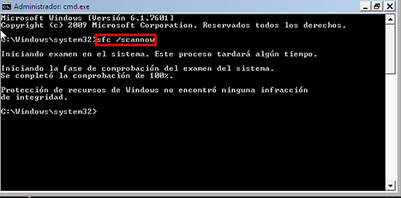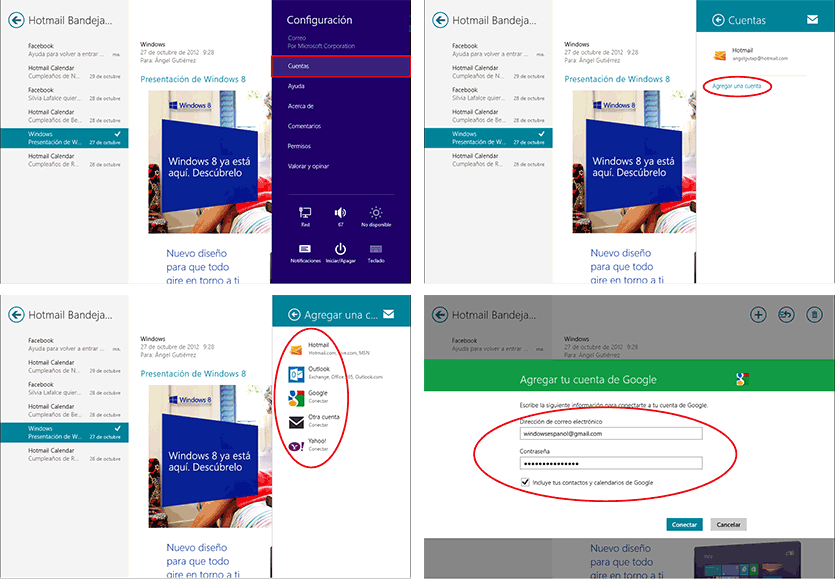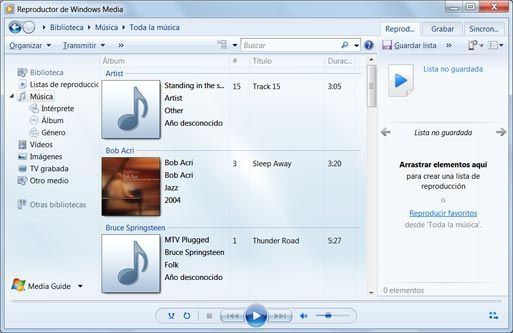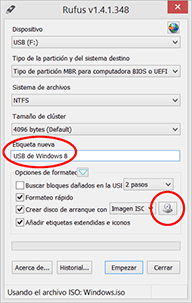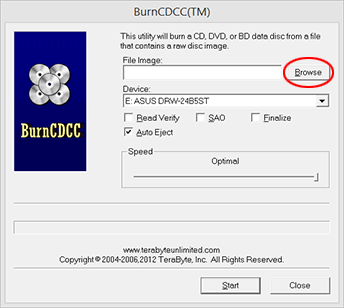
Last ned Hirens Boot CD
 (Foto © TeraByte Inc.)
(Foto © TeraByte Inc.) På Tab 1 har du opprettet en rednings-CD eller USB Hirens Boot CD. Følg disse trinnene på PCen for å gjenopprette filene dine med den, selv om du ikke kan skrive inn Windows.
- Sett inn rednings-CDen eller USB som du har opprettet den ene eller den andre.
- Konfigurer PCen din til å starte fra CDen eller USB ved å følge trinnene i den linken.
- Når du starter utstyret, er det normalt at Hirens Boot-vinduet vises direkte (se det første bildet ovenfor). Hvis det vises en melding som ber deg om å trykke på en tast, gjør du det. Når du ser programmets svarte bakgrunnsvindu, bruk piltastene til å velge alternativet Mini Windows XP. Trykk deretter på Intro på tastaturet ditt.
MERK:
Hirens serverer i Windows 7, Windows 8, 8.1 og Vista i tillegg til Windows XP. Ikke la deg lure fordi du setter "mini Windows XP". - Programmet laster noen filer. Da ser du Windows XP-logoen. Det er normalt selv om Windows er annerledes. På slutten vises hovedskjermbildet for programmet (det ser ut som Windows-skrivebordet).
- Koble til USB pendrive, USB-disk, harddisk, etc. hvor du vil kopiere filene og mappene fra PCen som ikke fungerer. Vent noen sekunder og dobbeltklikk på det i alternativet HBCD-menyen fra hovedskjermen (den som ser ut som Windows-skrivebordet).
- Et vindu åpnes. Klikk på den i menyen over programmer. Velg innsiden backup og da FastCopy.
- I det nye vinduet klikker du på Source. En mappebrowser åpnes. Bruk den til å velge mappene du vil trygge. Eller velg all harddisk hvis du ikke er klar hvor er det du vil kopiere. trykk OK i mappebrowseren etter at du har valgt hele harddisken eller en av mappene.
VIKTIG:- Det er mulig at brevet på harddisken din ikke er C:, men D: eller en annen.
- Din mappe "Mine dokumenter" er vanligvis i C: (eller D:, E: osv.) -> Dokumenter og innstillinger -> [Ditt Windows-brukernavn] -> Mine dokumenter.
- Du kommer tilbake til vinduet fra før. Nå må du velge destinasjonen hvor du skal kopiere mappen eller fullføre disken valgt i trinn 7. Klikk på knappen DestDir. Bruk mappebrowseren som åpnes for å velge mappen der alt skal kopieres til destinasjonsstasjonen (USB eller harddisken). trykk OK i mappebrowseren etter å ha valgt den.
- [Dette er ikke obligatorisk] Merk av boksen i vinduet Bekreft. Kopien vil ta mer tid, men programmet sjekker at det har blitt gjort bra.
- Klikk nedenfor til høyre på EXECUTE. Vent uten å gjøre noe for å få meldingen helt ned ferdig. Kopien vil ta mer eller mindre tid avhengig av hva du har valgt å kopiere og hvor raskt PCen din er.
- Hvis du vil kopiere flere mapper eller plater, gjenta trinn 7 til 10 etter behov (begge medfølger).
- Når du er ferdig med å kopiere alt, lukkes de åpne vinduene. Klikk deretter under til venstre på start og velg Slå av -> OK.
Kontroller at filene dine allerede er kopiert og trygt. Du må koble enheten der du kopierte og verifisere den til en annen PC. Prøv deretter å reparere utstyret ditt. Disse koblingene hjelper deg:
- Reparere en PC som ikke starter eller fungerer ikke bra
- Reparasjon av Windows 7
- Reparer Windows XP
- Windows 8 Reparasjon
- Reparer Windows 8.1