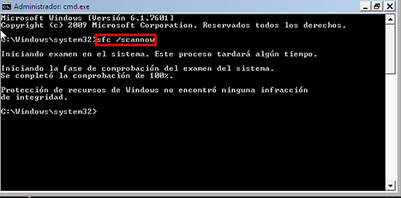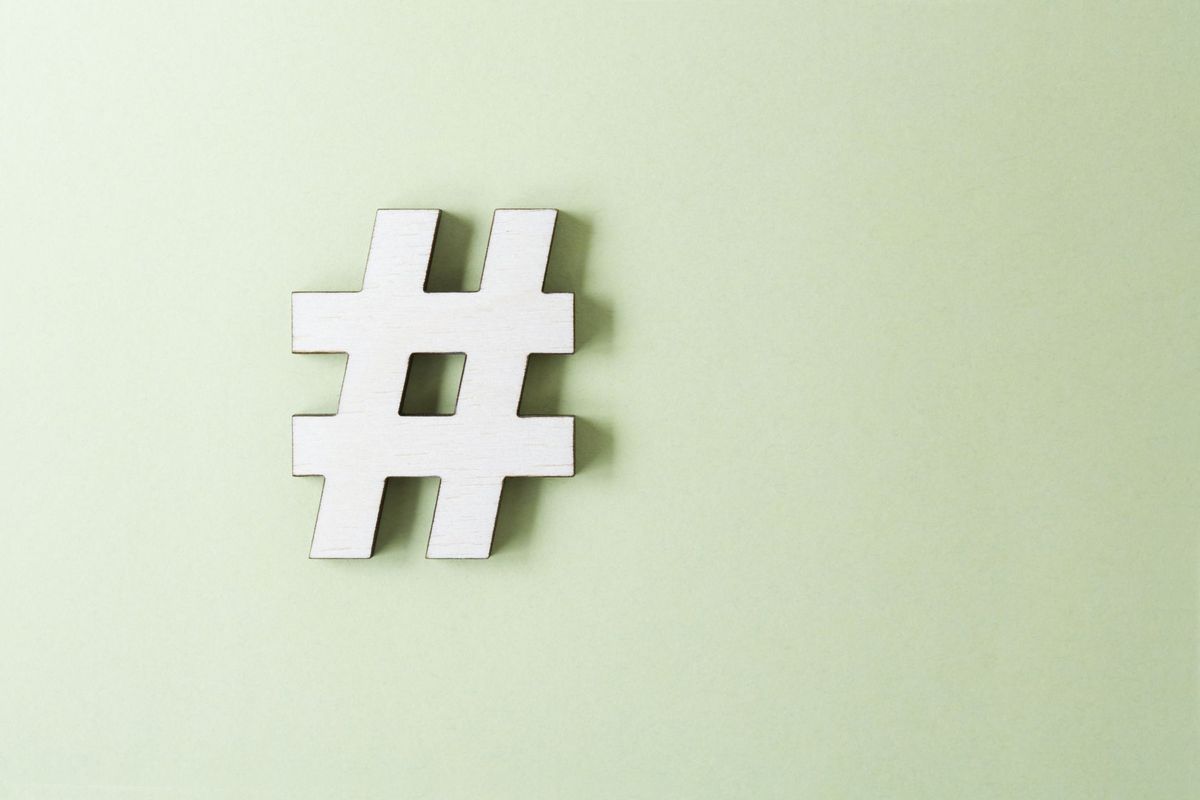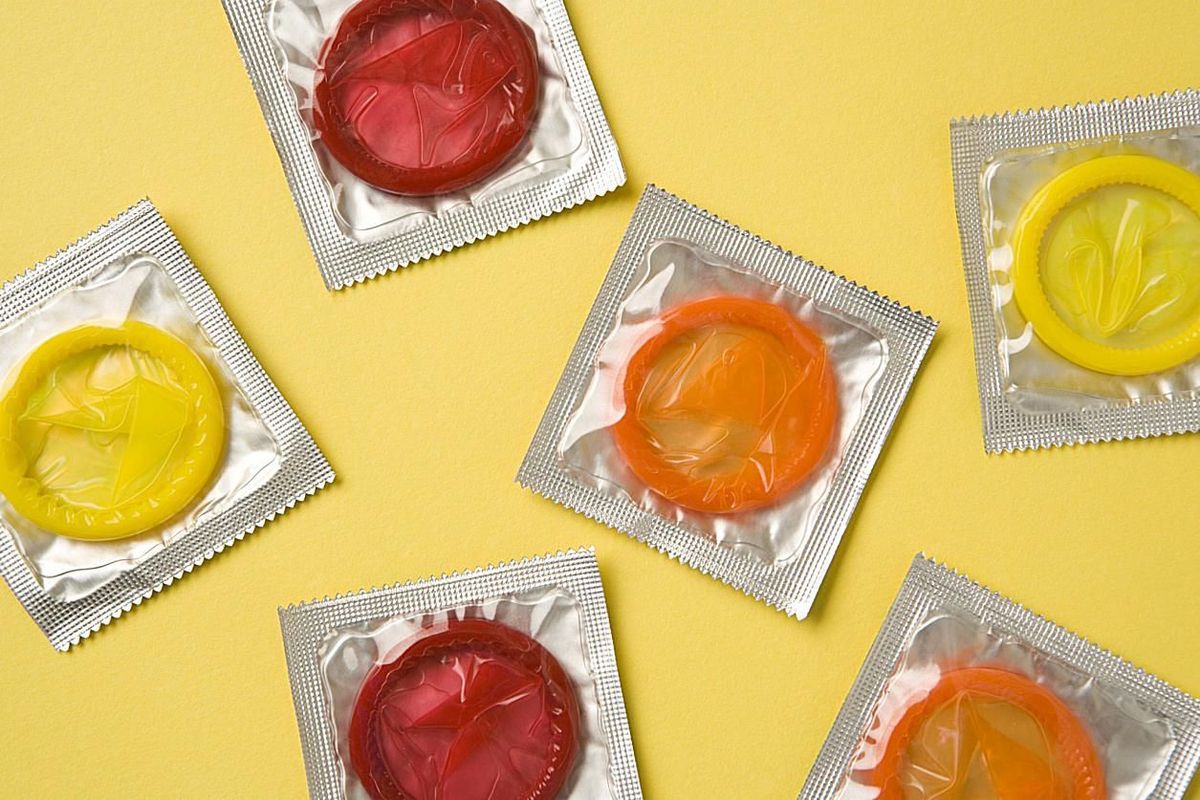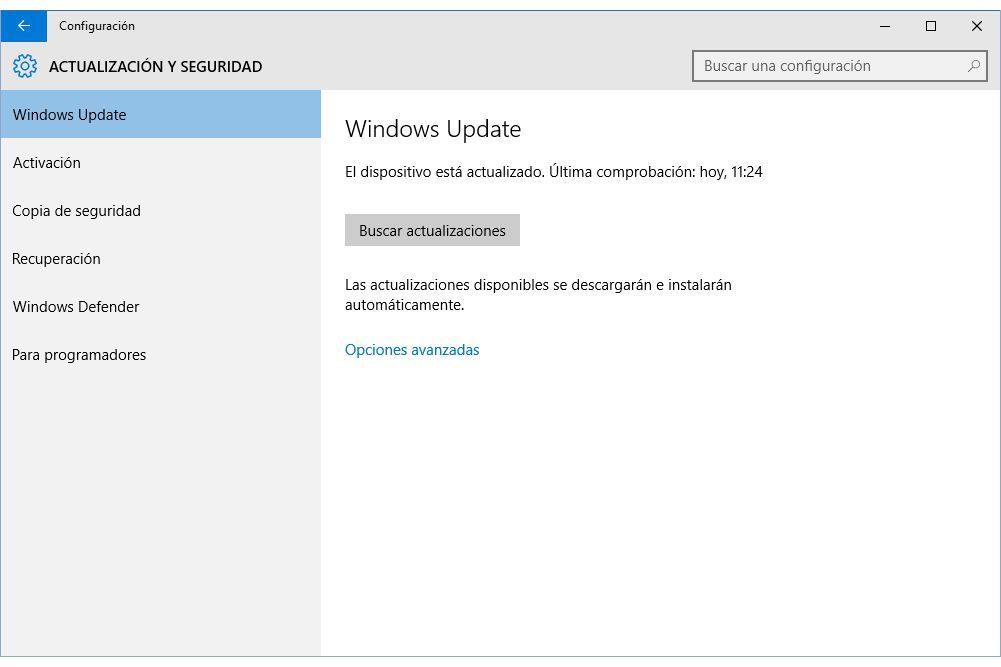
Windows Update Windows 10 tjener til å følge opp med oppdateringer av alle slag. Mange er viktige eller kritiske. De påvirker sikkerheten eller stabiliteten til PCen din. Andre er også nyttige og forbedrer Windows på flere måter.
Konfigurer Windows Update på en enkel måte
- merk: Pinha i denne lenken hvis du vil deaktivere de automatiske oppdateringene av Windows 10. Eller les videre for å konfigurere dem for å holde dem aktivert.
- Klikk på menyen initiering Windows og velg konfigurasjon.
- I vinduet som åpnes, klikk på Oppdatering og sikkerhet.
- Velg til venstre Windows Update.
- Klikk nedenfor til høyre på linken Avanserte alternativer.
- Dette er noen tilpassbare konfigurasjoner:
- Velg hvordan oppdateringer skal installeres
Nedenfor er en rullegardinliste med to alternativer:-Hvis du velger automatisk. Windows vil starte PCen på egenhånd når det er nødvendig for å fullføre installeringen av oppdateringene som er. I teorien når du ikke bruker utstyret.
-Hvis du bestemmer deg for det Varsle å planlegge omstart. Du kan fortelle Windows når det er greit for deg å starte om nødvendig. - Tilbyr oppdateringer for andre Microsoft-produkter når du oppgraderer Windows
For eksempel Microsoft Office eller andre programmer også fra Microsoft. Generelt er det tilrådelig å la denne boksen være aktivert. På den måten vil du også motta oppdateringer om sikkerhet, stabilitet og forbedring av disse andre applikasjonene. - Forsinker oppdateringer
Oppdateringer som ikke er kritiske for Windows, er ikke installert for øyeblikket. For eksempel av nye funksjoner. De vil bli installert bare etter mer eller mindre tid. Generelt er det praktisk å la den være AVKOBLET.
- Velg hvordan oppdateringer skal installeres
- Lukk konfigurasjonsvinduet når du er ferdig. Endringene blir lagret alene. Fortsett å lese ...
Avanserte konfigurasjoner
De har å gjøre med alternative måter å få oppdateringer på. Inntil nå ble de alltid lastet ned til din PC fra Microsoft-servere utelukkende. I Windows 10 kan du velge å også laste ned fra andre datamaskiner eller kilder enn Microsoft selv.
Dette alternativet har ikke mye interesse for normale brukere, og det er visse sikkerhetsrisiko i den. Det er først og fremst rettet mot de som har flere datamaskiner og en veldig langsom internettforbindelse. Eller hvem som er nødt til å oppdatere andre datamaskiner hvis Microsoft-serverne er mettede eller ikke fungerer bra.
For å aktivere eller deaktivere alternativ nedlasting av oppdateringer:
- Angi igjen de avanserte alternativene for Windows Update ved å følge trinnene fra 2 til 5 ovenfor.
- I det nye skjermbildet klikker du på linken Velg måten du vil ha oppdateringene levert på.
- Så er det to muligheter:
- For å deaktivere alternativ nedlasting
Klikk på den blå knappen over for å merke "Av". - For å aktivere alternativ nedlasting
Knappen ovenfor må være "På" (klikk på den hvis den ikke er). Velg nedenfor hvis du vil tillate at oppdateringer lastes ned bare fra datamaskiner i ditt lokale nettverk (det er et sikrere alternativ). Eller fra ditt lokale nettverk og fra datamaskiner som er koblet til Internett, selv om de ikke tilhører nettverket ditt (det er mindre sikkert, men det gir flere nedlastingsalternativer).
- For å deaktivere alternativ nedlasting
- Lukk vinduet når du er ferdig.
Sjekk oppdateringene manuelt
- Følg trinnene 2 til 4 ovenfor for å skrive inn Windows Update.
- Sjekk etter nye oppdateringer ved å trykke på knappen til høyre Se etter oppdateringer. Du vil se en liste over de som eksisterer. Som standard er alle installert automatisk uten at du trenger å gjøre noe.
Konfigurering av oppdateringer fra Windows 10 kan gi deg mer kontroll over måten de lastes ned og installeres på PCen. Tillat å endre hvis du vil ha standardalternativet. For eksempel, for å få Windows til å advare deg og be om bekreftelse før du installerer dem.
Angi hvordan Windows er oppdatert
Det er et alternativ til å deaktivere Windows 10-oppdateringer helt. Følg linken hvis det er det du vil gjøre.
viktig
Følgende trinn er bare gyldige for Windows 10 Pro eller Enterprise. De jobber IKKE i Windows 10 Home. For å vite hvilken versjon du har klikk med RIGHT-knappen iinitiering og velgsystem.
- Klikk med RIGHT-knappen i menyeninitiering Windows og velgrun. I vinduet med det navnet skrivgpedit.msc (og trykk på knappenaksepterer).
- "Local Group Policy Editor" åpnes. Gå til venstreUtstyrskonfigurasjon -> Administrative maler -> Windows komponenter -> Windows Update.
- Dobbeltklikk til høyre påKonfigurer automatiske oppdateringer.
- Velg alternativet øverst til venstreutrustet. Du har fire alternativer i rullegardinlisten under (se bildet over):
- Varsle nedlasting og varsle installasjon
Det er det beste alternativet generelt. Windows informerer deg når det er oppdateringer tilgjengelig. Bare last ned og installer dem hvis du forteller dem for hånd når du advarer dem om det. - Last ned automatisk og varsle installasjonen
Det gjør Windows nedlasting og installerer uten varsel deg alle oppdateringene som det er. Det er standardalternativet. - Last ned automatisk og planlegg installasjonen
Windows laster ned oppdateringene på egenhånd, men de er installert når du sier. Hvis du velger dette alternativet, må du angi under dagen og klokkeslettet du vil at de skal installeres. - Tillat den lokale administratoren å velge alternativet
I teorien kan du velge noen av alternativene ovenfor i Windows Update Kontrollpanel. Men i praksis kan det ikke fungere.
- Varsle nedlasting og varsle installasjon
- Trykk på knappen nedenforaksepterer etter å ha valgt det alternativet du foretrekker fra de fire. Lukk retningslinjeditoren.
- Klikk på RIGHT-knappen i menyeninitiering Windows og velgrun. Skriv kommandoen i vinduetservices.msc (og trykkaksepterer).
- Søk på tjenesten til høyreWindows Update og dobbeltklikk på den.
- Egenskapene er åpnet. Klikk på rullegardinlisten "Starttype". Sjekk at du er iautomatisk eller imanual. Velg ett eller annet alternativ hvis de ikke allerede er. Også bare i så fall, trykk ned knappengjelder og etterpåstart. Bekreft medaksepterer og lukk vinduet.
- Fortsett å lese ...
Fire viktige ting
- Endringen i konfigurasjonen av oppdateringene kan ta en stund. Noen ganger er det gjort nesten umiddelbart, noen ganger etter en omstart eller etter timer eller til og med dager. Eller noen ganger må du sjekke om oppdateringer manuelt, slik at Windows virkelig begynner å bruke de nye innstillingene.
- Ingen konfigurasjon lar deg velge hvilke bestemte oppdateringer som skal lastes ned og hvilke som ikke gjør det. Høyst kan du velge når du vil laste ned dem alle (med mulighetene for å varsle nedlasting og installasjon eller for å programmere installasjonen).
- Oppdatering manuelt kan gjøre oppdateringer installert automatisk og automatisk, selv om du har valgt en annen konfigurasjon.
- Du er også interessert i de forskjellige måtene å konfigurere Windows 10 UAC.