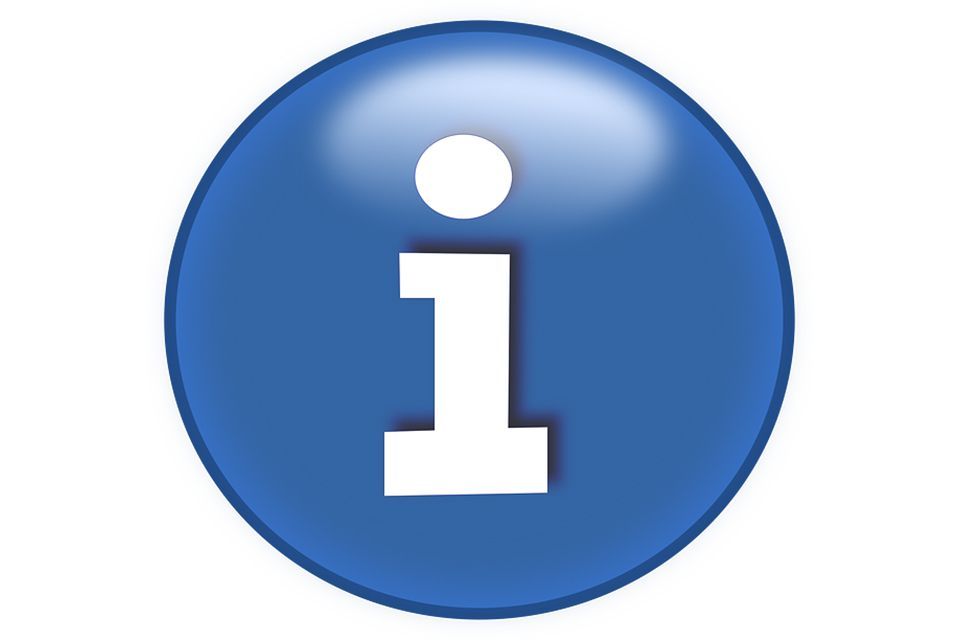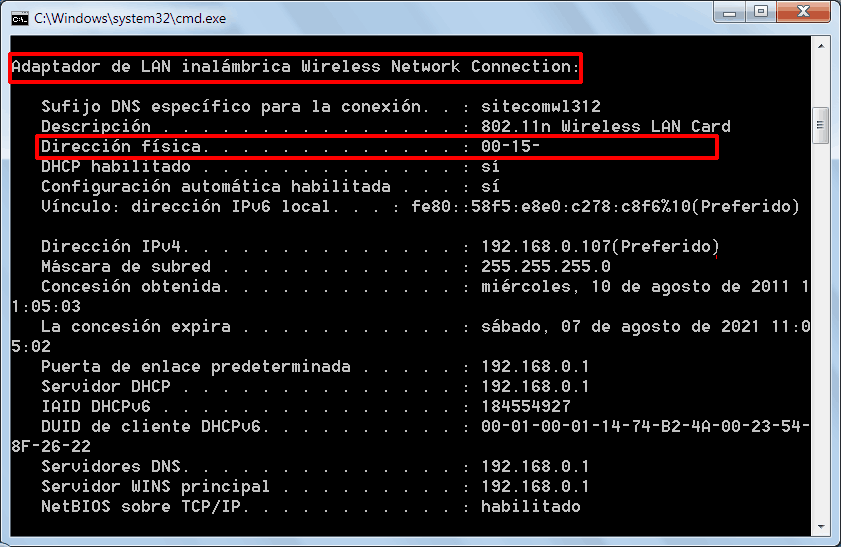Disse to metodene er den beste måten å vite nøkkelen til Windows, Microsoft Office eller andre programmer på PCen. De jobber med Windows 7, XP, Windows 8 eller 8.1, Windows 10 og Vista.
metode 1: Den raskeste å oppdage nøkkelen
Først og fremst se om det finnes et Microsoft-klistremerke under PCen eller et annet sted. Det kan være nøkkelen. Det er en blanding av 25 tall og bokstaver. De er gruppert i fem grupper skilt av bindestreker.
Kan ikke finne klistremerket? Fortsett å lese ...
- Klikk her for å laste ned gratis ProduKey. Hvis nedlastingskoblingen ikke virker, få programmet fra din offisielle side (på engelsk).
- Gå til mappen der du lastet ned den. Kjør installatøren din (den vil bli kalt produkey_setup eller noe lignende).
- Når du åpner programmet, kan du få meldingen "Windows beskyttet PCen din" (som denne). I så fall trykker du på lenken Mer informasjon og velg Kjør uansett.
- Noen antivirusprogrammer kan ta ProduKey som et virus. Ignorer dem og la dem løpe. Hvis du ikke kan, prøv denne andre metoden for å kjenne nøkkelen.
- Hvis alt går bra, spør Windows deg om å kjøre programmets installasjonsprogram. Gjør det ved å trykke ja eller run i varsel om det. Fullfør installasjonsveiviseren. Gå videre med neste og trykk installere eller Finish når det er aktuelt.
- Det er allerede Du vil se et vindu som ligner det ovenfor med nøkkelen og versjonen av Windows. Også Office en hvis du har den installert. Programmet viser også hva det kaller "Internet Explorer" -tasten. Ignorer den.
- Prøv en annen metode som gir deg ekstra og nyttig informasjon om din PC.
metode 2: Bruke Belarc Advisor
- Klikk på nedlastingskoblingen til programmet. Hvis koblingen ikke virker, last den ned fra denne siden.
- Gå der du lastet ned installasjonsprogrammet og kjøre det (det kalles noe somadvisorinstaller). Bekreft medja varsel og velgFortsett å installere Belarc Advisor.
- Fullfør assistenten. trykkJeg er enig, dainstallere og etterpåJa.
- Programmet gir en rask generell analyse. trykkaksepterer når det er over Vent til resten av skanningen skal fullføres (kan ta en stund).
- Endelig åpnes en Belarc-side i standard nettleseren din (Chrome, Firefox, Utforsker, etc.). Det er en lang liste med mye nyttig informasjon om utstyret ditt.
- Søk i delen "Programvarelisenser" nederst på siden. Det vil være nøkkelen til Windows og Office hvis du har den. Finn linjen som setter noe utMicrosoft - [din versjon av Windows eller Office].
- Nøkkelen du er interessert i er den i parentes og teksten er foran degnøkkel:.
Hvis du får "Nøkkel: Ingen aktivert" i Windows-tasten, kan du prøve dette andre programmet for å finne ut.
Hvis du har Windows 8 eller 8.1 og har aktivert Windows Media Center, vil nøkkelen være til høyre for hvor du setterMicrosoft - Internet Explorer, i samme seksjon som før ("Programvarelisenser"). Den som vises i linjen avMicrosoft - [din versjon av Windows] med Media Center Det er den fra Media Center-pakken. Det er ikke Windows.
Hva mer kan du vite med Belarc Advisor?
Installasjonen skaper en direkte tilgang til den på Windows-skrivebordet.
Kjør det når du vil ha tilgang til mye nyttig informasjon om datamaskinen din. For eksempel, denne:
Data om operativsystemet (avsnitt "Operativsystem")
Inkludert den nøyaktige versjonen av Windows, hvis den er 32 eller 64 bits (x86 eller x64) og servicepakken eller SP installert.
Prosessor og brett ("Prosessor og hovedkretsstyring")
Indikerer modell og hovedkarakteristikker. Også typen og BIOS-versjonen.
Disk- og minnestasjoner ("Disker og minnemoduler")
Merk, modell, kapasitet og ledig plass på harddisker. Enheter av CD / DVD eller andre. Antall RAM-spor på brettet, hvor mange er "okkupert" og hvor mye RAM av hver (kjenn den nøyaktige typen RAM).
Windows-brukere ("brukere")
De som du har opprettet og de som er inkludert av systemet som standard. I hver brukerkonto er typen angitt.
Enheter og drivere ("Skrivere, skjerm og multimedia")
Ting som skrivere, skjermmodellen eller grafikk og lydkort.
Porter og adaptere ("Kommunikasjon, andre enheter og nettverkskart")
Nettverket og andre som inkluderer hovedkortet. Her kan du også se IP-adressen på PCen, ruteren eller andre enheter eller utstyr som er koblet til samme nettverk.
Installert programvare ("Virusbeskyttelse og programvareversjoner og bruk")
Med informasjon om deres versjoner og hvor ofte du bruker hvert program.