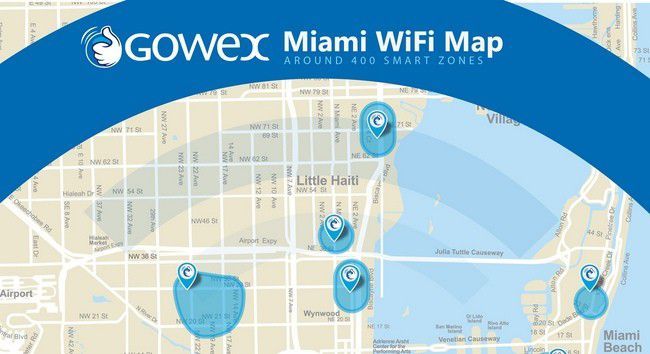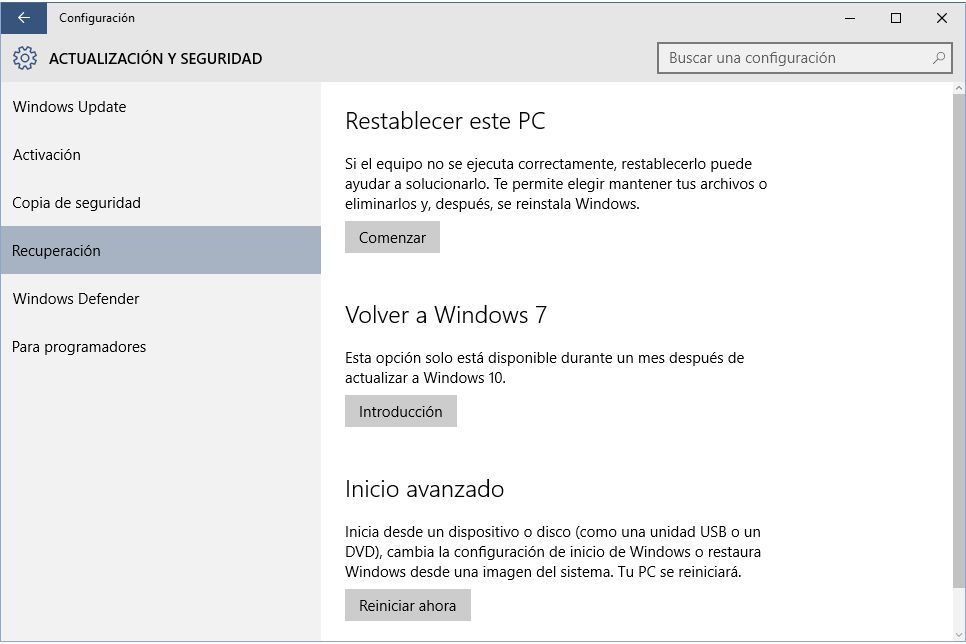
Det er mulig å gå tilbake til Windows 7, 8 eller 8.1 fra Windows 10 hvis du har installert den "på toppen" av de Windows som oppdaterer dem til den. Dette er den enkleste måten å gjøre det på. Den har flere fordeler i forhold til andre alternativer.
Fire viktige ting
- Når du går tilbake til tidligere Windows, blir alle dine dokumenter, bilder og andre filer som du har på harddisken, beholdt. Men det er praktisk å lage en sikkerhetskopi av dem, for eksempel på en USB-disk eller pendrive. Bare i tilfelle og som en forholdsregel. Jeg sier allerede at det ikke er obligatorisk.
- Du vil miste programmene eller programmene du har installert i Windows 10. Også endringene i standardinnstillingene som du kanskje har laget. Som tilpassinger av utseendet, endringer av skjermoppløsningen etc.
- Når det gjelder programmer eller programmer du hadde i tidligere Windows (7, 8 eller 8.1) ... Generelt vil du gjenopprette dem, og du vil kunne bruke dem igjen når du kommer tilbake til det. Men du må sannsynligvis installere noen av dem igjen. Spesielt de som du måtte fjerne, eller at Windows 10 avinstalleres når det oppdateres fordi de ikke er kompatible med det.
- Hvis du brukte et passord for å skrive inn tidligere Windows, er det nødvendig at du kjenner det eller husker det.
Den beste måten å gå tilbake til din tidligere Windows
- Klikk på menyen initiering Windows og velg konfigurasjon.
- I det nye vinduet klikker du på kategorien av Oppdatering og sikkerhet.
- Et annet vindu åpnes. Søk og klikk på alternativet igjen utvinning. Til høyre bør du finne et alternativ som, som det er hensiktsmessig, vil si "Tilbake til Windows 7", Windows 8, Windows 8.1, etc. Klikk på knappen introduksjon Hva er under den delen
VIKTIG:
Denne enkle måten å gå tilbake til din gamle Windows er kun tilgjengelig i løpet av den første måneden fra den tid du har oppgradert til Windows 10. Hvis du brukte mer tid er svært sannsynlig at opsjonen vil ikke lenger vises. Du kan ikke returnere til tidligere Windows ved å følge disse trinnene. Se nedenfor hva du skal gjøre i det tilfellet.
- Etter en rask forberedelse spør Windows om årsaken til at du vil gå tilbake til Windows du hadde. Merk minst en for å kunne fortsette. Trykk deretter på følgende.
- Det er en melding som forteller deg i hovedsak hva jeg har advart deg før. Les det og bekreft med følgende at du tar for gitt
- Bekreft også med følgende En annen advarsel om Windows-passordet du oppdaterte til Windows 10.
- Trykk slutt på knappen Tilbake til Windows [uansett hva det er] (Windows 7, 8, 8.1).
- PCen starter på nytt og starter restaureringsprosessen. Det vil ta mer eller mindre avhengig av hva som er på din PC og hvor kraftig det er. Det er mulig å starte flere ganger på nytt. Vent uten å gjøre noe for å fullføre.
MERK:
Skriv om nødvendig passordet til tidligere Windows hvis det ber deg om å logge inn. Disse linkene vil hjelpe deg i tilfelle problemer:
- Hva å gjøre hvis du har glemt ditt Windows 7-passord
- Gjenopprett Windows 8 eller 8.1-passordet ditt
Det vanlige er at restaureringen skal installere driverne til den gamle Windows. Deretter skal Internett-tilkoblingen og enhetene dine fungere. Last ned de riktige driverne for datamaskinen din hvis den ikke er, og noe slutter å virke på den gamle Windows.
VIKTIG:
Hvis du ikke går tilbake til forrige Windows, gjentar du de samme trinnene. Det er tider når du bare får denne måten (når en gammel oppdatering er installert mellom den gamle Windows og den 10.).
Gå tilbake til din tidligere Windows etter en måned
Du har flere alternativer. Dette er de viktigste:
- Installer Windows på nytt med en DVD eller USB-installasjon av din.
- Få et ISO-bilde av Windows. Se hvordan du brenner en ISO til USB eller CD for å lage et installasjonsmedium fra den.
- Gjenopprett Windows fra en gjenopprettingspartisjon som er inkludert i PCen av produsenten. Det er vanlig spesielt i bærbare bærbare datamaskiner.
- Bruk et systembilde du opprettet før du installerer Windows 10.
Lisensen til Windows som du har, er bevart selv om du har oppdatert til Windows 10. Du kan alltid gå tilbake til den gamle hvis oppdateringen har feilet eller du ikke likte den. Når du har installert tidligere Windows, må du kanskje aktivere den på nytt. Prøv disse løsningene hvis du ikke kan aktivere Windows.