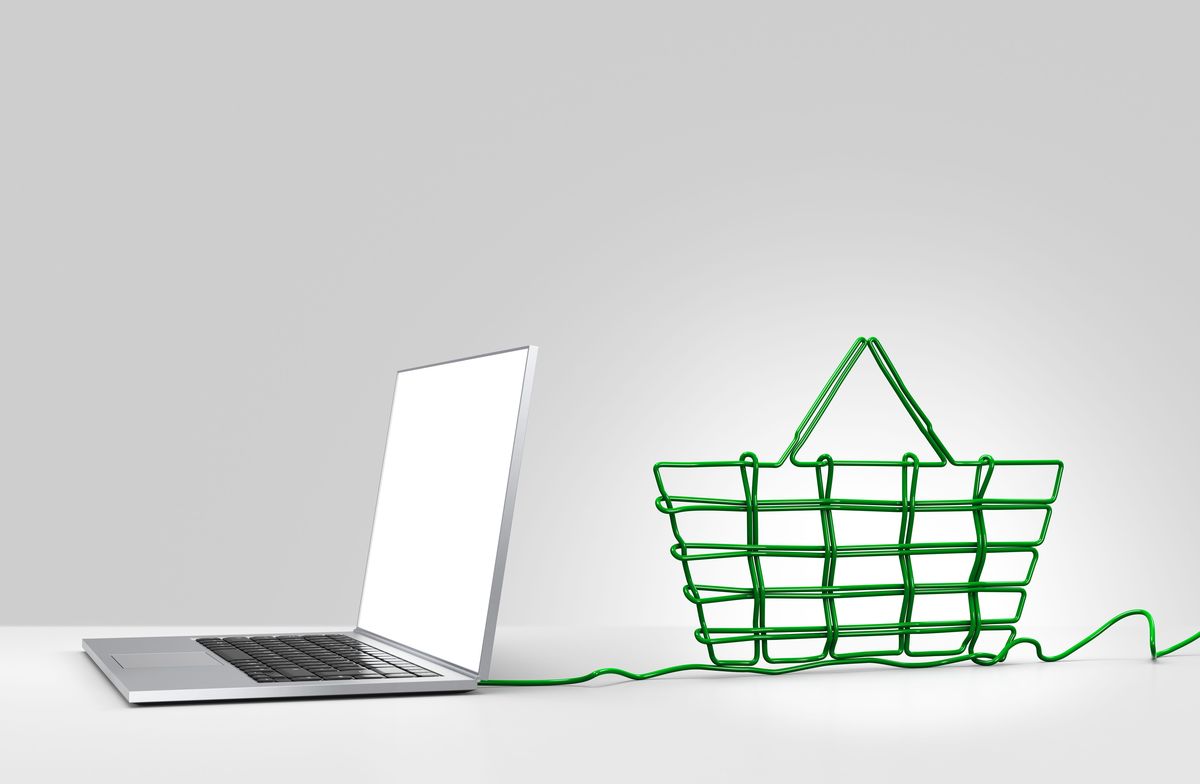Overvåkede brukere i Chrome
 Skjermbilde av Luis Castro
Skjermbilde av Luis Castro Åpne Chrome-nettleseren din via Google-kontoen din (hvis du ikke har en, kan du bruke denne veiledningen til å lage en).
Få tilgang til konfigurasjonen av nettleseren din ved å gå til krom: // innstillinger / o ved hjelp av menyalternativet (knapp med tre horisontale linjer) "innstillinger”.
På konfigurasjonssiden, se etter avsnittet "mennesker", Hvor du vil se profilen din Klikk på knappen "Legg til person ... "Og forresten, fjern markeringen i boksene" Aktiver gjestebrowsing "og" La noen legge til en person i Chrome ".
Legg til den nye personen
 Skjermbilde av Luis Castro
Skjermbilde av Luis Castro Legg nå den nye personen; Hvis du legger til barna, kan det være lurt å lage en ny person for hver enkelt, bare gjenta trinnene så mange ganger som nødvendig.
- Velg en avatar for den nye personen. På dette tidspunktet er det ikke tillatt å bruke din egen, så du må velge en av de tilgjengelige.
- Skriv inn navnet på personen.
- Pass på at du merker av for at du vil kontrollere sidene som den nye personen skal besøke.
- Trykk på knappen "Legg”.
Gå til konfigurasjonssiden til den overvåkede brukeren
 Skjermbilde av Luis Castro
Skjermbilde av Luis Castro Når du har opprettet brukeren, kan du klikke på linken som er gitt på velkomstskjermen, eller du kan når som helst besøke nettadressen til administrasjonssiden: https://chrome.com/manage.
For brukeren, finn linken "Administrer" og klikk på den (link merket med en sirkel i illustrasjonen "A").
Angi hvilke restriksjoner du vil definere for brukeren (illustrasjon "B"):
- Angi om du vil ha tilgang til kun godkjente sider i en liste du vil gi, eller hvis du vil definere kun unntak, velg "All web".
- Det du vil gi her er en funksjon av det du valgte ovenfor. Hvis du valgte "All web", må du legge til sider for å blokkere. Hvis du valgte "Kun godkjente nettsteder", må du legge til de tillatte sidene.
- Angi om du vil ha hele domenet, underdomenet eller bare nettadressen du oppgav blokkert. Hvis du for eksempel vil blokkere alt relatert til playboy.com, velger du «blokkere hele domenet»; Den samme logikken gjelder for godkjente sider.
- For å lagre endringene, klikk på knappen "aksepterer”.
Blokkerer tilgang til Chrome for den overvåkede brukeren
 Skjermbilde av Luis Castro
Skjermbilde av Luis Castro Veldig viktig! Før du gir tilgang til den nye brukeren, klikker du på navnet ditt (øverst til høyre) og fra de viste alternativene velger du "Utgang og barnelok". Dette betyr at neste gang Chrome-nettleseren brukes, må en bruker velges, og for uovervåkte brukere må det oppgis et passord.
Tilgang til Chrome av den overvåkede brukeren
 Skjermbilde av Luis Castro
Skjermbilde av Luis Castro - Når du går inn i Chrome, må du velge den overvåkede brukeren. Denne har ikke et passord.
- Navnet på den overvåkede brukeren vises øverst til høyre i nettleseren.
- Når den overvåkede brukeren prøver å få tilgang til en begrenset side, vises en advarsel der han kan be om tilgang, hvis han ønsker det.
Hvilken aktivitet har den overvåkede brukeren?
 Skjermbilde av Luis Castro
Skjermbilde av Luis Castro Når som helst kan du besøke administrasjonssiden for overvåkede brukere, og det gjør endringer eller gjennomgå aktiviteten som brukeren har hatt.
- Hvis du har flere overvåkede brukere, velger du en på venstre side av siden.
- Hvis du vil gjøre endringer, kan du gjøre dem. SafeSearch er også aktiv, og du kan deaktivere den hvis du ønsker det.
- I denne seksjonen vises forespørsler om å se sider som den overvåkede brukeren gjør med deg. Velg en eller flere bokser og velg om du vil godkjenne eller nekte forespørselen.
- Her vises all aktivitet hos den overvåkede brukeren, både godkjente og blokkerte sider.