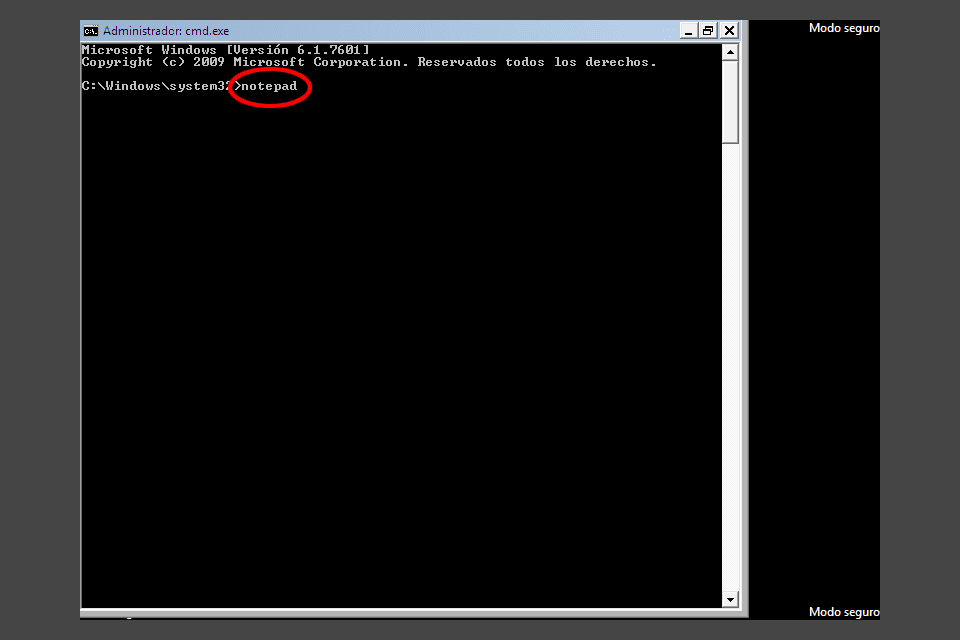Bruk CHKDSK i Windows 10
 Foto © Microsoft
Foto © Microsoft Bruk av CHKDSK-kommandoen i Windows 10 er en måte å kontrollere harddisker og USB-disker eller pendrives på. Dette verktøyet ser etter feil automatisk og prøver å rette opp dem. Og det gjenoppretter også data som kan ha gått tapt.
Når du kan skrive inn Windows
1. Klikk med høyre museknapp på menyen initiering Windows og velg Kommandoprompt (administrator). Bekreft varselet.
viktig:Pass på å velge administratorversjonen av ledeteksten. Eller det kan være en feil senere.
Du vil se MS-Dos-konsollen som den i bildet ovenfor. Skriv inn det:
chkdsk [stasjonsbokstav:] / r
(og trykk Intro)
- For eksempel, for å sjekke disken C: skriv chkdsk c: / r. Eller for å sjekke en USB med brevet F: Tilordnet, skriv chkdsk f: / r.
- Det er mellomrom mellom chkdsk og stasjonsbokstaven og et annet rom før / r hva du bør inkludere Hvis du ikke kan skrive baren (/), bruk Windows-snarveien Alt + 47.
- Hvis du ikke kjenner bokstaven til enheten, skriver du inn Start -> Filutforsker. Klikk til venstre i Dette laget og gå til høyre brevet på disken eller USB som er.
Hvis sjekken starter umiddelbart, vent på at den skal fullføre og lukk MS-Dos-vinduet. Eller kanskje du ser en av disse meldingene:
Tilgang nektet fordi du ikke har tilstrekkelige rettigheter. Oppgi dette verktøyet ved å utføre det i høy modus
Gjenta de samme trinnene, pass på å velge administratorversjonen av ledeteksten i 1.
CHKDSK kan ikke utføres fordi en annen prosess allerede bruker volumet. Vil du at dette volumet skal være forberedt på at det skal kontrolleres neste gang systemet startes om igjen (Y / N)?
Denne advarselen kommer ut når du prøver å sjekke disken der Windows er eller en annen som brukes i øyeblikket. Gjør dette:
- skrive s og trykk Intro.
- Meldingen må komme ut Dette volumet blir sjekket neste gang systemet startes på nytt. Lukk MS-Dos-vinduet og start datamaskinen på nytt.
- Skanning starter automatisk når enheten slås på igjen. Vent til den er ferdig. Windows åpnes senere uten at du trenger å gjøre noe spesielt.
- Se alternativene nedenfor hvis CHKDSK ikke løser det som gjorde at du bruker det, eller hvis det ikke fungerer.
Hvis Windows ikke fungerer
- Se hvordan du skriver inn de avanserte oppstartsalternativene. Gå deretter tilbake til denne siden.
- Når oppstartsalternativer-skjermen vises, velger du Feilsøk problemer. Klikk deretter på Avanserte alternativer og så videre Symbol av systemet.
- Gjør det samme fra trinn 2 i delen ovenfor (den ene for når Windows fungerer).
Hvis det ikke løser eller løser ikke problemet som førte deg til å bruke det
Prøv løsningene på disse linkene:
- Windows 10 reparasjonsalternativer
- Reparer en PC som mislykkes eller ikke starter