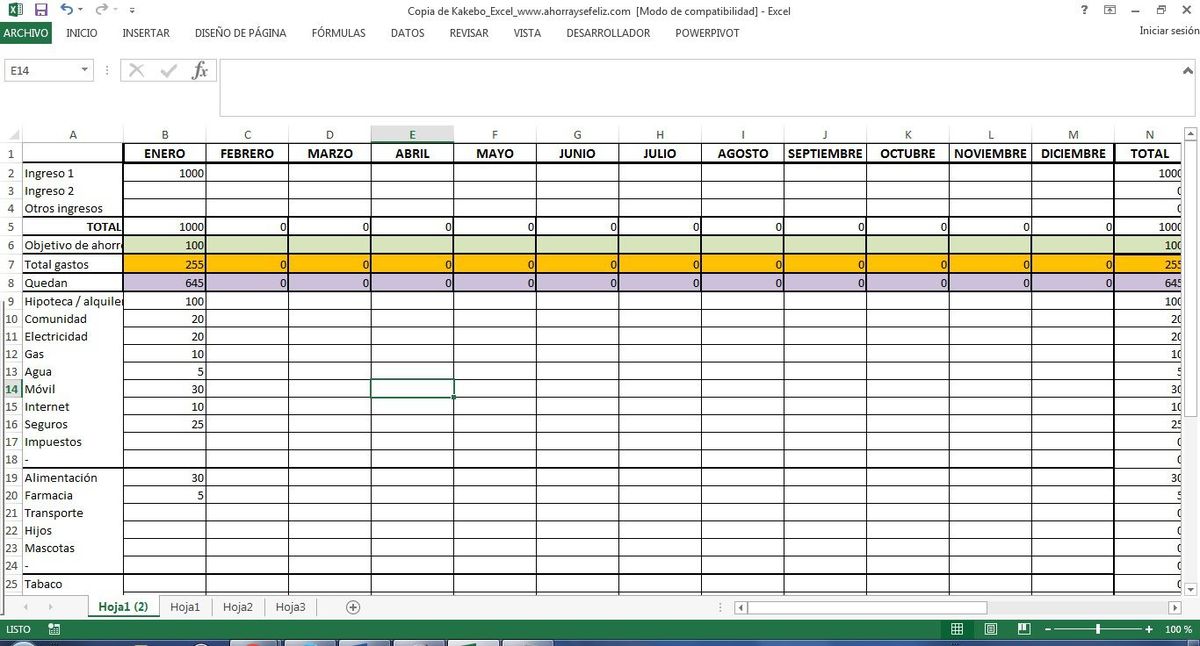Bruker YouTube
 Skjermbilde av Luis Castro
Skjermbilde av Luis Castro På hoved YouTube-siden har du følgende alternativer.
- Søk etter video. Skriv ord relatert til videoen du leter etter i dette området. Mens du skriver, får du forslag som kan hjelpe deg med å definere et mer spesifikt søk.
- Alternativer for å laste opp videoer. Knappen "laste opp"Åpner de nødvendige sidene for å laste opp en video av forfatterskap og immaterielle rettigheter til YouTube. Første gang du laster opp en video, oppretter du en YouTube-kanal. Knappen med nedpilen gir deg de relaterte alternativene: videoadministrator og analytics (informasjon om besøk til kanalen din). For mer informasjon om opplastingsvideosiden, gå til trinn 5.
- Alternativer for å administrere kontoen din. Pil ned-pilen viser alternativer for å administrere både kontoen din og kanalen din (hvis du har en) på YouTube.
- Knapp for å spille / pause.
- Nåværende posisjon for videoen med hensyn til total varighet. Ved å flytte denne stillingsindikatoren velger du hvor du vil spille av videoen.
- Neste video. Tilgjengelig når du ser på en video som tilhører en spilleliste.
- Volum / demp.
- Tid reist / total tid på videoen.
- Legg til / fjern fra "se senere". Se senere er en spesiell spilleliste, der du kan legge inn videoer som du ikke har tid til å se nå, men at du planlegger å se senere.
- teksting. Når de er tilgjengelige, kan du velge om du vil se undertekster og språket der du vil se dem.
- Videokvalitet. Det viser deg de forskjellige videokvaliteten som er tilgjengelige for avspilling. Jo høyere oppløsningen er, desto mer vil belastningen være på båndbredden din. De som er i high definition er indikert med bokstavene HD. Merk: hvis videoen er tilgjengelig i tredje dimensjon, bokstavene 3D vises til venstre for girknappen. Du kan også velge her undertekstspråket og avspillingshastigheten.
- Stor spillerstørrelse (teatermodus) / Normal spillerestørrelse.
- Full skjerm. Gjør videospilleren bruker hele skjermen.
- Automatisk avspilling. Når AutoPlay er aktivert, spilles en foreslått video når videoen du ser er ferdig.
- Abonner. Med denne knappen abonnerer du på en YouTube-kanal, som du vil motta varsler om nye videoer og hendelser relatert til kanalen. Når du abonnerer på en kanal, indikerer dette området bare at du allerede abonnerer på kanalen, og for å kansellere abonnementet, beveger musen over dette området, en knapp for å avslutte abonnementet vises for dette formålet.
- Jeg liker / jeg liker ikke det. Knapper for å indikere om du liker videoen eller ikke.
- Vis mer. Den viser deg mer informasjon om videoen, for eksempel fulle beskrivelser, lisenser, kategorier, etc.
- kommentarer. Område, slik at du kan legge igjen kommentarer på videoen eller se hvilke andre brukere som har lagt ut.
Del videoer
 Skjermbilde av Luis Castro
Skjermbilde av Luis Castro For å dele videoer, klikk på koblingen "Del", som er til høyre for "Om video" -linken.
- Del denne videoen. Det viser deg alternativene for å dele denne videoen, som er de som er beskrevet i denne delen.
- Del på sosiale nettverk. Du kan dele denne videoen på sosiale nettverk: Facebook, Twitter, Google+, Blogger, Reddit, Tumblr, Pinterest, LinkedIn, StumbleUpon, LiveJournal eller Digg.
- Link til deling. Dette er lenken du må kopiere for å dele enten listen eller videoen. For videoer vil du se en forkortet nettadresse.
- Del fra et bestemt punkt. Hvis du har merket dette alternativet, deles videoen fra den angitte tiden. Hvis denne videoen er en del av en spilleliste, får du muligheten til å dele fra den aktuelle videoen eller fra begynnelsen av listen. Hvis du ikke har merket dette alternativet, deler du denne komplette videoen.
- Legg til i. Det lar deg legge til videoer i spillelister. Hvis du ikke har en klar for videoen, kan du opprette en her.
- Sett inn lenke. Det gir deg HTML-koden for å sette inn denne videoen på en webside, og noen relaterte alternativer.
- Send via post. Det gir deg muligheten til å sende en lenke til denne videoen (eller spillelisten) i en e-post, sammen med en personlig melding.
meny
 Skjermbilde av Luis Castro
Skjermbilde av Luis Castro - Åpne menyen. For å vise alternativene som YouTube tilbyr, klikker du på knappen med tre horisontale barer.
- Denne delen inneholder handlinger relatert til videoene du har sett. Her finner du den spesielle spillelisten "Se senere", historien til videoer du har sett, den nye i abonnementene dine, blant annet alternativer.
- Denne delen viser spillelistene du har opprettet.
- I denne delen har du abonnementene du har på YouTube-kanaler.
- Utforsk kanaler. Det gir deg anbefalinger om hva du skal se på YouTube. Organisert av temaer, kan du oppdage nytt innhold basert på YouTube-nettleservanene dine.
- Administrer abonnementer. Det viser deg listen over abonnementer du har og lar deg ta handlinger, for eksempel å sende deg en e-post når du laster opp nye videoer eller kansellerer abonnementet ditt.
Side for å laste opp videoer
 Skjermbilde av Luis Castro
Skjermbilde av Luis Castro - Område for å laste opp videoer. Hvis du klikker på dette området, kan du velge en video på datamaskinen du vil laste opp, eller du kan også dra og slippe videoen du vil laste opp til dette området.
- Importer fra Google+. Hvis du har materiale på Google+ som du vil sette på YouTube, bruker du dette alternativet.
- Webkameraopptak. Dette verktøyet lar deg spille inn en video gjennom datamaskinens webcam og laste den opp umiddelbart. For å kunne bruke denne funksjonaliteten må du sørge for at webkameraet ditt er installert og fungerer riktig.
- Presentasjon av lysbilder. Med dette verktøyet kan du velge bilder der en presentasjonsvideo skal opprettes i lysbildene. Du kan velge mellom Google+ bilder, fotoalbum eller laste opp bilder til dette formålet.
- hangout av Google+. Dette verktøyet lar deg kringkaste videoer til Hangouts -Låser, på spansk - fra Google+. Disse møtene er videokonferanser som er laget med et webkamera og inkluderer opptil ni personer som er koblet til av Google+.
- Videoredigerer. Dette verktøyet lar deg gjøre grunnleggende redigering av videoer du vil laste opp til YouTube. Du gir en video, og du kan legge til overganger, tekster, lyd, bilder, etc.